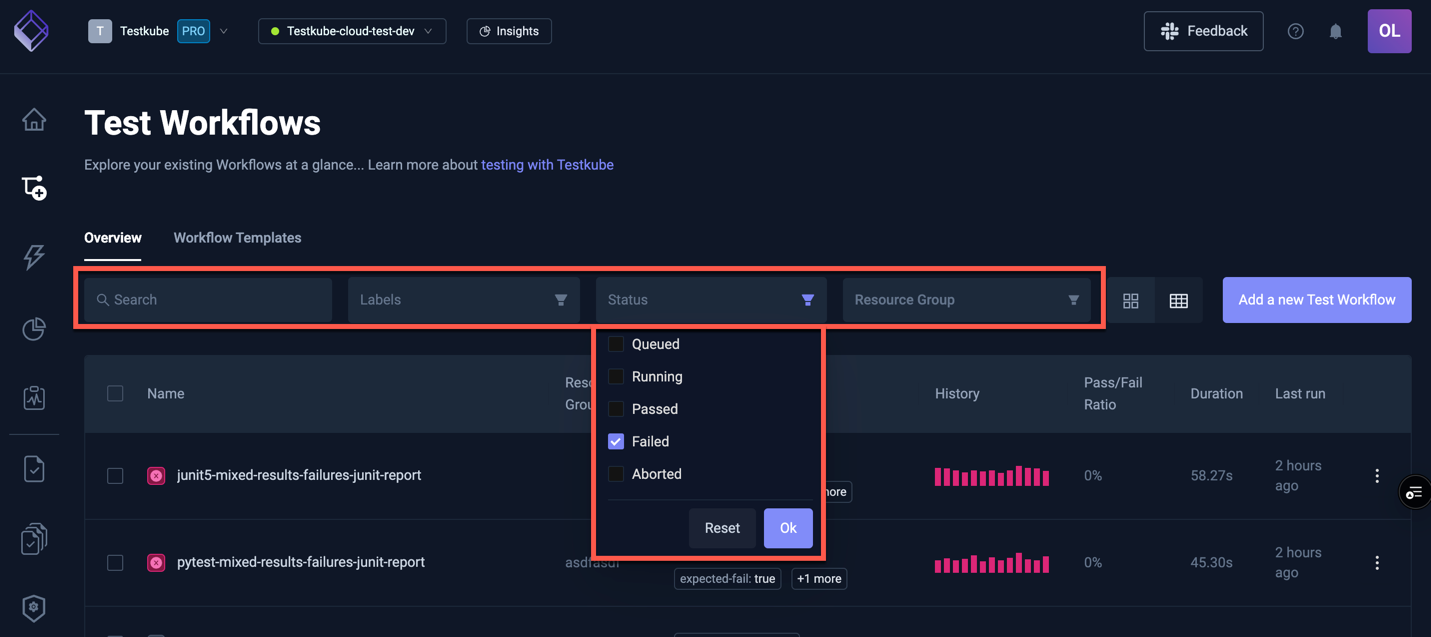Workflows Overview
The Workflows Overview displays all Workflows in your currently selected Environment, including their latest and overall execution status.
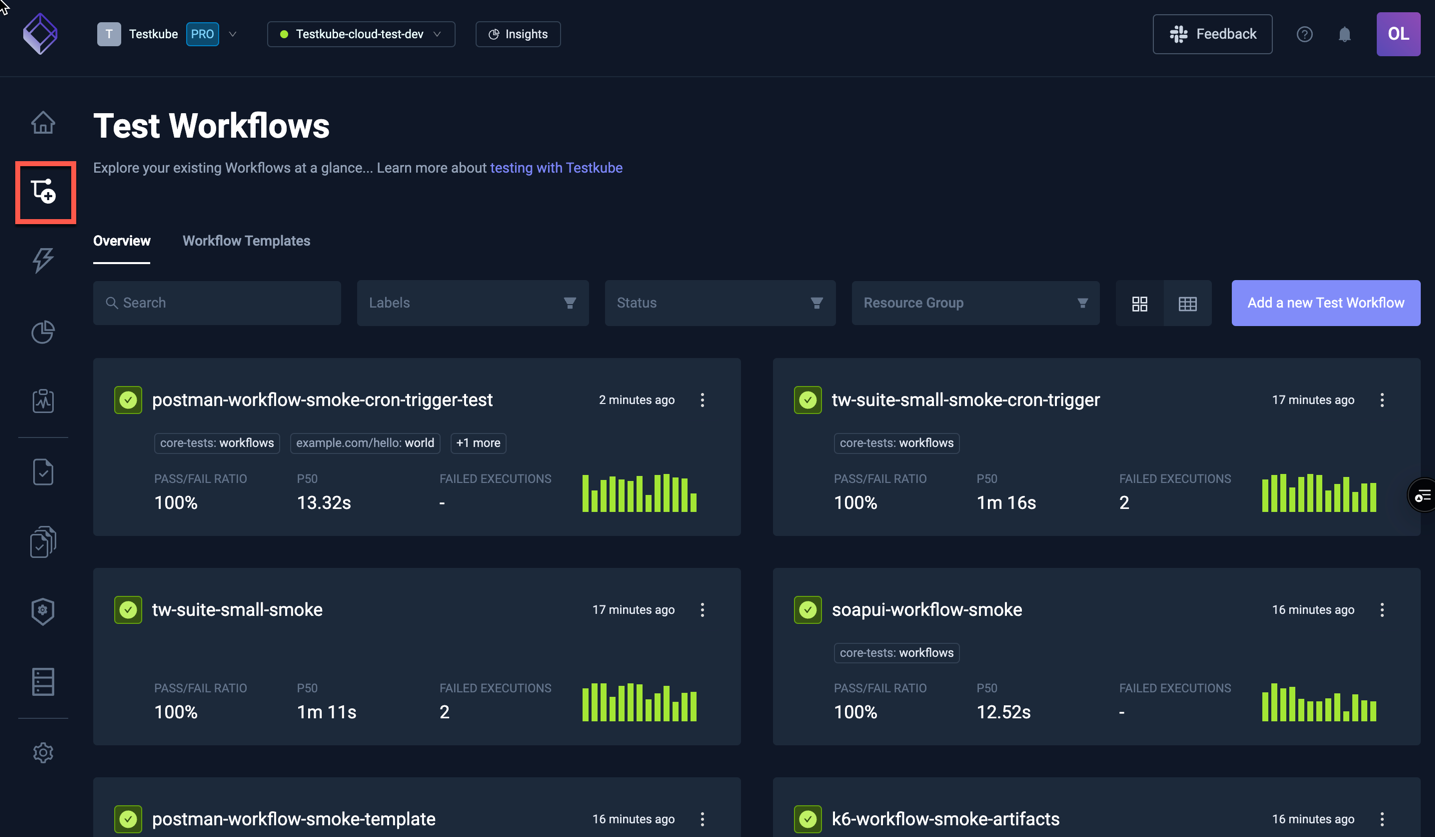
- Selecting a Workflow in either of these views takes you to the Workflow Details
- Selecting the "Add new test workflow" button on the top right opens the Workflow Wizard for creating a new Workflow.
Workflows Grid View
You can also switch from the Grid view to a Table view of all workflows in the selected environment:
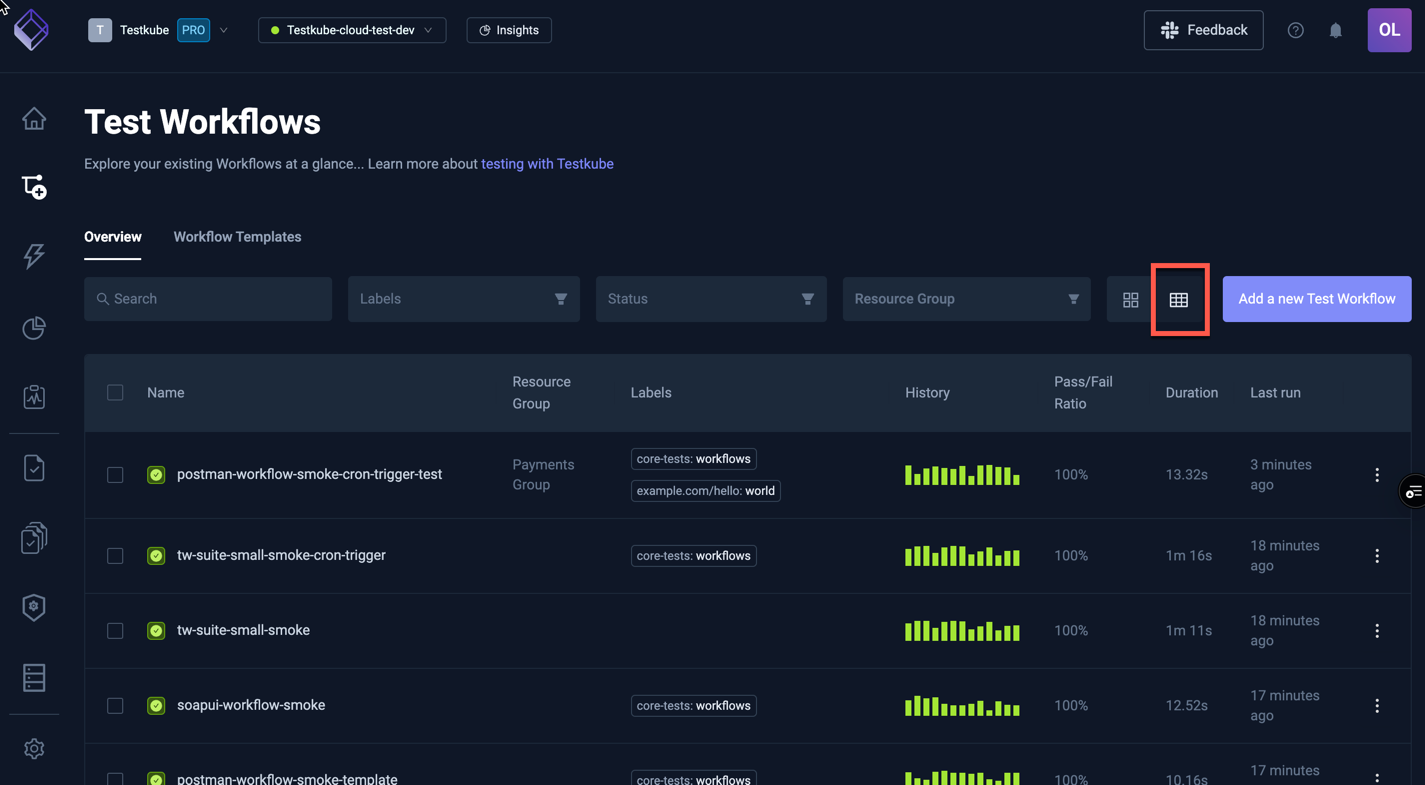
Workflow Filtering
You can search / filter your Workflows using the corresponding input fields at the top of the panel: